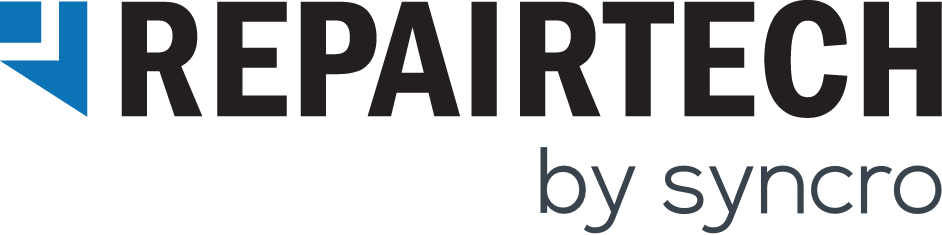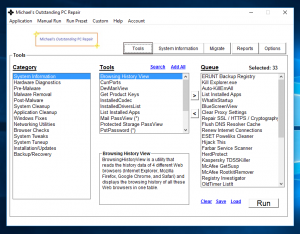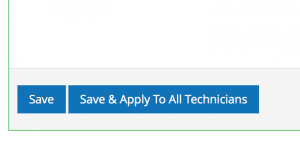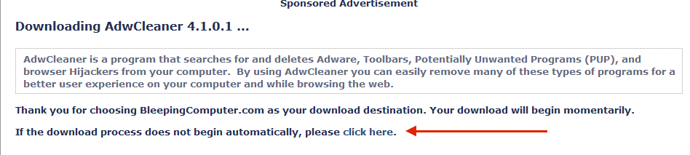TechWARU
Purpose
TechWARU is a computer repair multi-tool. Designed for one-click automation in all repair scenarios, TechWARU performs over 300 commonly used repair processes within Windows®. It’s completely portable and can be deployed remotely.
Core functionality contains various utilities for:
- Gathering System Information
- Hardware Diagnostics and Benchmarking
- Malware Removal
- System/Application Cleanup
- Various Windows Fixes
- inietworking Utilities and Fixes
- Browser Checks
- System Tweaks
- System Tuneup
- Application Installation/Updates
- Data backup/recovery utilities
- Automatic Report Generation – Displays all tools run on a computer by TechWARU. The report can be shown to a customer or saved for business records.
- Data Migration/Backup/Restoration – TechWARU can completely migrate a users account and/or files, backup the entire disk or restore from a backup.
- User Defined Custom Applications – Any tool can be added to TechWARU as long as it has a download URL. During the creation process, customize it’s run parameters, name, and much more.
- Custom Branding – Customize the logos and text throughout TechWARU to match your company or service.
Getting Started
If you’re a fan of videos, here’s one summarizing this section: TechWARU Overview

TechWARU is our (Windows Automated Repair Utility) which combines over 300 professional repair tools into one user interface. With TechWARU, you can select any number of automated tools, have them run with limited to no interaction, and come back to a report at the end detailing everything that happened. It’s going to revolutionize your computer repair process.
Some Terms
Before we get started on how to use TechWARU, we’d like to introduce a few terms to make everything easier to understand.
Tools – TechWARU uses commercially available tools and automates them. Each tool has a category to be found by.
Category – a list of tools of a certain type or function.
Queue – A list of tools. The queue is run when the “Run” button is pressed.
Preset – A saved queue. Typically queues are made with a purpose in mind. For example, Malware Removal. Build as many queues as you like and save them as presets to be deployed later.
Report – Each queue will produce a report when complete. It contains the output from each tool run in the queue.
Customer Name & Ticket Number – To keep your repairs and reports organized, we provide a name and number field to be used. Reports can be searched and organized by these parameters.
Title – One optional parameter allowing you to distinguish between multiple reports for the same customer. E.g. one repair being titled “Network Repair” and the next “Malware Removal”
Initial SetupTo set up TechWARU, first download the executable from TechPortal on the Downloads page.

Then, double-click the exe and TechWARU will unpack its Assets folder. TechWARU is completely portable but it is advised to bring the Assets folder with TechWARU when moving it. This prevents the need to re-import settings.
Running your First Repair
Building your first Queue
To repair a computer, simply run a queue containing the tools you need. We have provided you with many presets to get you started. The RepairTech Default Preset will load first and is, as its name implies, the initial default preset. This of course can be changed.
To build your own preset, simply click through the various categories, select the tool you’d like to add and either double-click or click the “>” button and the tool will be added to the queue. Removing a tool from the queue is just as easy, double-click the tool in the queue or use the “<” button. If you’d like to clear the queue before you get started, click the “Clear” button below the queue box.
Once you’ve completed your first queue, you can save it for later use and/or run it now. Click “Save” below the queue box, give it a name and decide whether or not you’d like that queue to load by default by checking the “Default Preset” box. Afterwards, simply click “Run” and you’ll see this:

Running all those tools
This is the easiest step of all. Let TechWARU run the repairs for you, come back and check the results. Each tool is downloaded as needed and placed in the Assets folder. As each tool finishes, the logs from it are gathered and combined into a single report. This report is presented once the queue is complete.
Note: Nearly all of TechWARU’s tools are automated, not all. If you’ve selected a tool that has an * after it, that tools requires interaction. If it is necessary to run these tools, place them at the beginning or the end of the repair to minimize interaction and/or the possibility a stalled queue.
Your Report
When your new queue finishes running, it will produce a report which is uploaded to TechPortal. It will look something like this:

In the report, you will find information on the Operating System, Hardware and, Network. Next, there’s an “Alerts” section summarizing common queries not referenced in the previous sections. Below that are sections for each tool’s normal output. Many techs use reports to track the repairs performed on the machine, others will use a custom layout and hand them off to clients as proof of labor.
Tool Queue
The tools in TechWARU are organized by category. You’ll find the categories on the left-hand side of the Tools screen in the category listbox.

Clicking a category refreshes the Tools listbox with all the tools that are in that category. If you’re looking for a particular tool but don’t know which category it fits in, click the Search link to find it. A description is shown for the currently highlighted tool. Double click a tool to add it to the queue. Double click a tool in the queue to remove it from the list. The same tool can be added to the queue more than once. You can click and drag a tool in the queue to move it higher or lower on the list. A Queue is a list of tools that you’d like to run in sequential order. You can save a queue for later use, load a queue you’ve previously saved, or clear the queue using the links below the queue. Click the “Run” button to start your queue.
Presets
A preset is a list of tools you can choose to save and use later without having to reselect them again. We send over several presets by default which are use-case specific. These are a good starting point when looking to make custom presets. An unlimited number of presets can be stored. A single preset may be selected as the default preset which is loaded when TechWARU first starts. This a great time saving technique for common presets.
TechWARU comes with several presets by default. These are suggestions, a list of tools that is a great starting point that many techs use as their goto repair list.
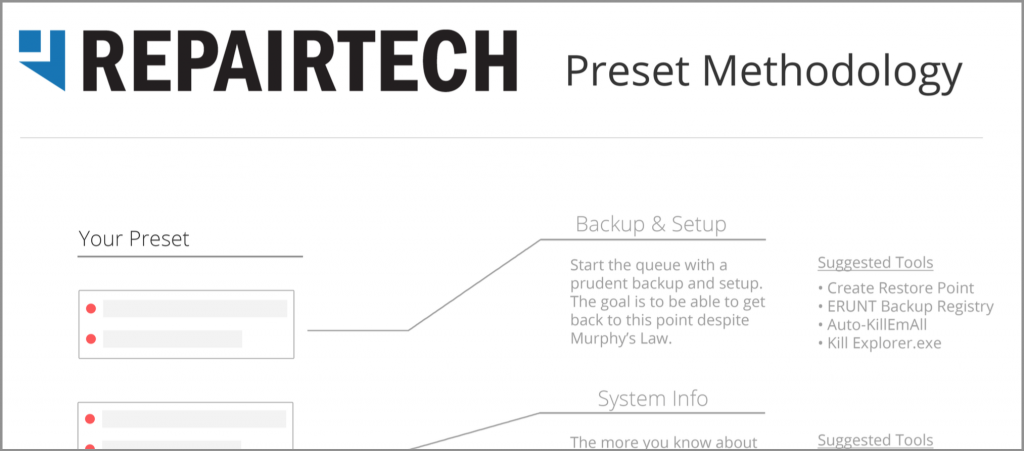
For a good guide on building Presets, see our Presets Methodology guide: Download Guide
Default Presets
- RepairTech Tune Up Preset – A short preset designed to do a quick clean up of the machine
- RepairTech Hardware Diagnostic Preset – A short preset designed to check hardware for malfunctions
- RepairTech Standard Repair Preset – A medium preset designed to clean up, scan for malware and tune the machine
- RepairTech Malware Removal Extended Preset – A long preset designed to be extremely thorough in removing malware from the machine
- RepairTech Malware Removal Preset – A medium preset designed to remove malware from the machine
- Malware Removal Preset (Remote Session Safe) – A medium preset designed to remove malware from a machine and not interfere with network settings or open remote session applications
- RepairTech Standard Repair Preset (Remote Session Safe) – A media preset design to clean up, scan for malware, tune the machine and not interfere with network settings or open remote session applications
Preset Tool Lists
Managing Presets
Add a new preset – From the Tools page, build the queue that you would like to save as a preset. Next click “Save” below the queue box, name the preset and indicate whether it should be the default preset
Edit a preset – From the tools page, load the preset you would like to edit by clicking “Load” located beneath the queue box. Make your edits, click “Save” and select “Overwrite Existing Preset”. Finally select the appropriate preset.
Delete a preset – Navigate to Options > Presets and select the preset you would like to delete. Then, on the right side of the screen, click the “Delete” button.
Selecting a new default preset – Navigate to Options > Presets and select the preset you would like to make the default preset. Then, on the right side of the screen click the “Default Preset” button.
Custom Applications
Custom applications allow a tech to add any application to TechWARU which isn’t already present. To create/edit/remove a custom app, head to Options > Custom Applications.
- How to add CryptoPrevent
- How to add Spybot:Search and Destroy
- How to add Malwarebytes Anti-Rootkit [Video]
- How to add RunAsDate [Video]
- How to add CCleaner
- How to add Malwarebytes Chameleon
Warning: When providing a direct link to the application in question, we highly recommend against using bleepingcomputer.com. We don’t hold anything against them personally, but it’s a little-known fact that the links that they provide are temporary.
Environmental Variables (ENV Vars)
Using Environmental Variables (ENV Vars) in TechWARU is a simple way to always refer to a specific directory independent of where TechWARU is located.
These variables are specifically used when pointing TechWARU to a generated log file created by a custom app.

%3rdpartytools% converts to [TechWARU’s App Path]\Assets\3rd Party Tools\
The way ENV Vars work is as follows:
%programfiles%\Emsisoft\logs
turns into:
Program Files\Emsisoft\logs
The alternative to this would required an absolute path to that folder or a relative one from TechWARU’s location (which is not likely to be in the same directory consistently).
ENV Vars are even more helpful when attempting to point to a folder within TechWARU’s Assets folder. This is done using the following path:
%twapppath%\Assets\Folder_Name
Full List of ENV Vars
Note: Variables locations of the path such as the system drive are shown in “[]” (e.g. C:\ would be shown as [Current System Drive].
%windir% = Windows\ %systemroot% = Windows\System %systemdrive% = [Current System Drive] (e.g. C:\, D:\, E:\, F:\) %homedrive% = Users\[Current User]\ %programfiles% = [Current User]\Program Files\
In a 64bit OS:
%programfiles(x86)% = Program Files (x86)\ %commonprogramfiles(x86)% = [Current System Drive]\Program Files (x86)\
32bit OS:
%programfiles(x86)% = [Current User]\ Program Files\ %commonprogramfiles(x86)% = [Current System Drive]\Program Files\
%userprofile% = [Current User] %allusersprofile% = [Current System Drive]\All Users\ (Note: this is deprecated after XP) %appdata% = Users\[Current User]\App Data %programdata% = [Current System Drive]\Program Data %localappdata% = [Current User]\App Data\Local %3rdpartytools% = [Current TechWARU Location]\Assets\3rd Party Tools\ %reportdir% = [Current TechWARU Location]\Assets\logs\[Current Report Location]\logs %malreportdir% = [Current TechWARU Location]\Assets\logs\[Current Report Location]\Malware Logs %twapppath% = [Current TechWARU Location] %apppath% = [Current Custom App Location] %root% = [TechWARU Root Location] (note: useful when running TechWARU from a flashdrive instead of system drive) %scandrive% = Drive specified on Options>Tool Options
Resume Run
TechWARU has the ability to resume an automated run of tools in the event it was shutdown prematurely or by another active tool. When TechWARU is restarted, it will immediately resume running tools from where it left off.
Generated Reports
TechWARU generates a Report after each automated run. TechWARU will automatically upload the report to TechPortal when the queue is compete. Reports describe all of the tools (and display their output) of that queue run. Examples of this output would be the number of viruses found by an antivirus or the number of MB saved from a defragmentation program.
Updates to TechWARU
TechWARU automatically checks for and downloads updates from RepairTech servers each time it’s connected to the Internet. You can manually check for updates by clicking the “Check for Updates” button on the “Options” page of TechWARU. As a rule, there are new releases for TechWARU every 2-3 weeks. To see a list of recent updates and announcements, you can go to our release notes.
Data Migration
TechWARU has a full featured data migration tool that can handle backups, restorations, and transfers. We’ll go through all the features in the tool. For those who prefer a video format, you can watch and learn with this video.
The Backup Process

The data migration tool features 3 main functions. Backup, Migrate, and Restore. Lets look at Backup first.
Backup

In backup you can select various user profiles to backup from, or more simply the Documents and Settings of the user profile that you are currently in.

Next, you can specify wild card files that might be found on the source partition. We have some pre-made ones but you can add your own as well (e.g. “*.txt”).

You can also select any additional folders to be backed up. These are non-user profile folders right under the main drive. We also provide four more settings:
- Get Info (Product Keys, Installed Apps)
- Get \Windows\Minidump
- Seperate Mail
- ODBC Settings

Finally, we can specify the destination of this backup. We can add the current date for some easy sorting and calculate the space of the backup/required space. The backup will create a DataRestore.ini file along with backing up the selected files. DataRestore.ini is the file that TechWARU will use to identify files from the backup during the restore process.
The Restoration Process

The restoration process is very similar. We first need to specify our DataRestore.ini file within our backup folder.

Once we’ve done that we are able to create “user pairs” and restore to a particular user.

A few more settings detailing what we would like to restore…

And we’re done! Backed-up user data will now be restored to the new user that we paired.
The Migration Process
Coming soon.
Settings
Custom Applications
Custom applications allow a tech to add any application to TechWARU which isn’t already present. To create/edit/remove a custom app, head to Options > Custom Applications. See learn more about this, please see to Custom Apps.
Malware Automation
Malware automation settings allow technicians to specify their preferred behavior for antivirus applications in TechWARU. These settings are located in Options > Malware Automation.
From here you’ll find that each AV will have between one to three options. The three potential options are:
- Scan and Quit – The AV will run and close automatically. All output will be put into the report but no flagged items will be removed.
- Scan and Hold – The AV will run automatically and stay open. The rest of the queue will continue on. Use this to interact with the AV a manually remove flagged items.
- Delete and Quit – The AV will run and close automatically and remove all flagged items. All output will be put into the report.
Configuring Malware Automation
Malware Automation can be configured in two places, TechWARU and TechPortal. First TechWARU. Head to Options > Malware Automation.

Here you can configure each AVs behavior. Just be sure to sync these settings to TechPortal so you don’t have to repeat this process. (Menubar: Application > Export Config file to TechPortal.)
TechWARU’s AVs can also be configured from TechPortal.

The functionality is the same, but this skips the export process mentioned before and allows any instance of TechWARU to import the new configuration via TechWARU > Import Config file from TechPortal.
Best practices with Malware Automation
In general, running scans with the first two options is safer. AVs are never perfect and building trust in their definitions takes time. We recommend running AVs with either of the first two options. Of course, if there is sufficient trust in the definitions, Delete and Quit is the easiest (and most fun).
Config Syncing
Config syncing allows TechWARU’s settings to sync with TechPortal. This allows a each instance of TechWARU to import settings and behave similarly. Note: for the time being, this is a manual action and does not occur on start up.
The settings synchronized are:
- All Presets
- All Custom Apps
- Startup Password
- Settings (Options > Config Settings)
- Auto Resume Run – If TechWARU is interrupted, it will resume running the queue when TechWARU is started again.
- Reboot on Completion – Once the queue is complete and the report is uploaded, restart the computer.
- AutoClose TechWARU on Completion – Close TechWARU after the queue has finished and the report is uploaded
- Run Executable from TechPortal on Boot – If there is an executable that has been uploaded to TechPortal, run it when TechWARU starts.
- Auto Create System Restore – Create system restore at the beginning of queue
- Disable Computer Sleep/Hibernate – Disables Sleep/Hibernate for duration on queue run
- Disable Report Upload Messagebox on Boot – When reports can’t be uploaded, TechWARU stores them locally. This option hides the messagebox prompting for a re-upload attempt.
- Malware Automation settings
To perform a Sync
In TechWARU you can synchronize via the menubar: TechWARU > Export/Import Config to TechPortal. Of course, your choice depends on what settings you prefer to have as your configuration. Exporting will overwrite your current TechWARU configurations stored on TechPortal. Importing will overwrite your local settings with the one on TechPortal.
Adjusting Configurations
You can change your configurations both in TechWARU and in TechPortal > Settings > Configure TechWARU.
To adjust in TechWARU: make the wanted changes and when finished, via the menubar, click TechWARU Export Config to TechPortal.
To adjust in TechPortal: Navigate to TechPortal > Settings > Configure TechWARU. Once the desired changes have been made, make sure to click Save. Additionally, for shop owners, there is the option to distribute these settings to all technicians. This overwrites their remote settings. After importing those new settings, each instance of TechWARU will have the new settings.
Sharing Configurations
You can share all of your settings with anyone in your shop via TechPortal > Settings > Configure TechWARU > “Save & Apply To All Technicians” found at the bottom of the TechWARU configuration section.
Custom Branding
TechWARU Reports can be completely re-branded with your logo and company information. Simply go to the Custom Branding section on TechPortal. There you will be able to upload your logo used on TechPortal, TechUSB, and TechWARU. You will also be able to edit the title bar text shown in TechWARU, and the URL that clicking the logo brings you to.
Setting up Custom Branding
All custom branding is set through TechPortal. Once done, TechWARU, TechUSB and your Reports will all bear your logo.
How to set Custom Branding
To set your custom branding head to TechPortal. Next click Custom branding in your Account Dropdown.

You will be presented with the custom branding page where you can upload your own logo (and change the titlebar text and logo link in TechWARU).

After uploading your logo. It will appear in TechWARU, TechUSB, and all reports from both.
Default BrandingTechWARU by default comes with branding in several places: the application title, the logo in the top left corner, and a splash screen logo After uploading the image or title of your choice. TechWARU will automatically reflect the new logo/title the next time you run it while connected to the internet.
Note: The splash screen logo/title takes one extra run of TechWARU to reflect the changes. After authenticating once, the custom branding should be in effect.
Update 3rd Party Tools
TechWARU’s 3rd Party tools can be downloaded or updated before you run them. This option is available via the This is the ideal functionality to have before going on-site to perform a repair without a functional network. To learn more about this case, please see Using TechWARU Offline.
Run TechWARU from Command Line
TechWARU has the capability to be run from command line allowing for silent runs and scheduled runs.
An example of running TechWARU running a preset silently:
someFolder/TechWARU.exe -c -preset=Your very own preset -customer=Connor Fourt - workorder=123Note: Do not use punctuations such as hyphens within the preset name
-nogui / -c– Will launch TechWARU in console mode, hiding the GUI. Dialogue boxes may still appear. This is useless without pairing with other commands below. NOTE: This sets auto report upload and autoclose on upload to true-preset=[PRESETNAME]– Will run predefined preset silently. Manual tools will still require interaction per usual.-customer=[CUSTOMER]– Will set the name of the customer for the report.-workorder=[WORKORDER]– Will set the work order number for the report. NOTE: if you are connecting your reports to another service, please check on TechPortal → Integrations for specific instructions on report naming.-waitForReportAndClose / -w– Will close TechWARU after uploading report. This option is turned on by default when run with console mode enabled.-reboot / -r– Will reboot the computer to the default OS after completing the preset and uploading its report. There is a 20 second delay for this process after report upload.sp=[PASSWORD]– Will run TechWARU when it has been set with a password blocking.
Options
From the “Options” page, TechWARU can be customized to your needs. Within the page itself are 5 sections:
- General Info – Displays version and update info
- Config File – Allows you to edit presets and general configuration information
- Custom Branding – Allows you to custom brand TechWARU
- Custom Applications – Allows you to add and manage your own 3rd Party Applications in TechWARU
- Tool Settings – Apply DNS settings, select a new drive for diagnostics and connect Ninite One/Pro

Ninite Pro and Ninite One both make software installations and updates a breeze. If you use this software already, great! This guide will show you how to use Ninite in TechWARU. If you aren’t currently a subscriber, you can try the free trial on their site.
- Start TechWARU and head to Options > Tool Options.
- Select “Modify Ninite Settings” and point the file browser to your Ninite executable path. Note: The Ninite exe will need to be in the 3rd Party tools folder.
- Click “Apply Settings” and find Ninite again later under the Installation/Updates category.

- Click “Apply Settings” and find Ninite again later under the Installation/Updates category.

That’s it! If Ninite is run normally as opposed to silently, the run will look like this:

Setting a Startup Password
If you’re leaving TechWARU on a client’s machine and don’t want them to be able to tamper with the applications in it, you can use a startup password. To set a startup password, head over to the Options page, and click Config File. From there you will see a link to set the startup password. If you’ve lost your startup password, here is how to recover.
TechWARU in Remote Sessions
We’ve designed TechWARU to be completely portable. This is perfect for any remote repair situation where you need to send TechWARU over the wire to a client’s computer. Without any installation, TechWARU can be run from the computer or from a USB drive.
To leave no trace on the client’s machine, TechWARU temporarily stores information in the “Assets” folder. It contains your downloaded apps, presets, and configurations. To keep TechWARU synchronized on startup, there are two options.
- Move the Assets folder with TechWARU to keep your presets, custom apps, etc.
- Leave your Assets folder behind (delete it if you’d like) and re-create it on every machine. This is a viable option because of Config Syncing. Simply start up TechWARU, select TechWARU > Import Config file from TechPortal, and you’ll have all your settings.
From here, we recommend two things. Firstly, try out our “Remote Safe” presets. These presets try to avoid shutting down any processes that support your remote connection.Secondly, if you’re planning on leaving TechWARU on the client’s machine, we recommend setting a startup password. If you would like to remotely access TechWARU to run presets, we also recommend checking out its commandline parameters. TechWARU is completely scriptable.
Using TechWARU in Safe Mode
TechWARU should function normally in Safe mode with networking enabled. If TechWARU is offline, many of the core functions won’t work. If you are using TechWARU in an offline scenario, please read the following section “Using TechWARU Offline”
Using TechWARU Offline
Preparing with TechWARU
TechWARU’s preparation is simple. Download TechWARU and drop it onto a flash drive. If you’ve already done this, make sure that you are bringing the Assets folder as well. that way, you’ll stay authenticated. The last step is to download TechWARU’s 3rd party apps in case you don’t have a network connection when on-site. Head to Manual Run > Update All 3rd Party Tools in the menu. You’re all set.
Note: if TechWARU can’t upload its reports, it will store them in the Assets folder. The next time you have a connection and launch TechWARU, it will prompt you to upload those saved reports.
Using TechWARU with a NAS
Unfortunately, TechWARU isn’t stable on a Network Access Storage (NAS); reports will fail to upload.
We suggest leaving TechWARU on the NAS, copying TechWARU from that NAS onto the computer, and running it from there.
It’s worth noting that TechWARU will store any un-uploaded reports in the Assets folder and upload them when these two conditions are met:
- There is a working internet connection
- TechWARU is running from a local drive (not, for instance, from an NAS)
List of Tools in TechWARU
316 TechWARU Tools
| Tool Name | Description | Category |
| Test Audio | Tests if audio is properly functioning by attempting to make windows alert sound. | Hardware Diagnostics |
| Test Webcam | Opens up a software independent webcam test window, to show you if your webcam driver and hardware is working properly. | Hardware Diagnostics |
| Crystal Disk Info | CrystalDiskInfo monitors HDD/SSD health status and temperature, and does all the usual monitoring/graphing of S.M.A.R.T. information. It also tells you how many times the hard disk has been turned on and how many hours it’s been on for. | Hardware Diagnostics |
| HDD Scan | HDDScan is a freeware utility for hard drive diagnostics (RAID arrays, Flash USB and SSD drives are also supported). The program can test storage device for errors (Bad-blocks and bad sectors), show S.M.A.R.T. attributes and change some HDD parameters such as AAM, APM, etc. | Hardware Diagnostics |
| Open Hardware Monitor | The Open Hardware Monitor is a free open source software that monitors temperature sensors, fan speeds, voltages, load and clock speeds of a computer. | Hardware Diagnostics |
| Battery Info View | BatteryInfoView is a small utility for laptops and netbook computers that displays the current status and information about your battery. The displayed battery information includes the battery name, manufacture name, serial number, manufacture date, power state (charging/discharging), current battery capacity, full charged capacity, voltage, charge/discharge rate, and more…BatteryInfoView also provides a log window, which adds a new log line containing the battery status every 30 seconds or any other time interval that you choose. | Hardware Diagnostics |
| Open Windows Update | In Vista and up, opens and checks for updates, In XP, opens Internet Explorer to the Windows Update Homepage | Installation/Updates |
| WSUS Offline Update | Runs your WSUS Offline Update Installer. You can include it in /Assets/3rd Party Tools/UpdateInstaller.exe. | Installation/Updates |
| Use a WSUS Server | Configure Windows to use a WSUS (Windows Server Update Services) server for updates. | Installation/Updates |
| Download MS SURT | Opens webpage to download Microsoft System Update Readiness Tool. This tool is being offered because an inconsistency was found in the Windows servicing store which may prevent the successful installation of future updates, service packs, and software. | Installation/Updates |
| Winsock Fix | Runs microsoftfixit50202.msi. You can use this to reset Windows Update components. | Windows Fixes |
| D7 Reboot Master | Utility to put Windows in a reboot loop, useful to reproduce intermittent boot issues described by clients; can also stress the RAM/CPU in between reboots, so it makes for a great burn in tool! | Hardware Diagnostics |
| Delete $NTUninst Dirs | This function deletes $NTUninstallxxxxx and $NTServicePackUninstall$ directories in %windir% to free up disk space$. WARNING: After using this item, you will no longer be able to uninstall Windows updates/service packs! | System Cleanup |
| Purge System Restore | On Vista/7, purges all System Restore Points. On Windows XP. I leave the last three restore points (REGISTRY HIVES ONLY, files are still deleted from all restore points!) to give you something to work with incase you need to restore a registry backup for some reason. | System Cleanup |
| Delete All IE BHOs | Deletes the registry keys responsible for loading IE BHOs. | Application Cleanup |
| Delete All IE Toolbars | Deletes the registry keys responsible for loading IE toolbars. | Application Cleanup |
| Auslogics DiskDefrag | Auslogics Disk Defrag Free will quickly defragment files on your hard drive, optimize file placement and consolidate free space to ensure the highest data access speed possible. | System Tuneup |
| Auslogics BrowserCare | Auslogics Browser Care automatically detects popular browsers installed on your computer and provides an easy way to manage each of them, removing or disabling add-ons or toolbars, clearing cache, setting home page and search engine of choice ñ all from one convenient interface. | Application Cleanup |
| Auslogics Registry Cleaner | Registry Cleaner will clean, repair and optimize your Windows registry to eliminate errors and crashes, and to restore smooth and stable operation. | System Cleanup |
| Registry Investigator | This tool was based on the process taught by The Virus Doctor, and developed in partnership with Ken Dwight himself. It scans the registry for issues commonly introduced by malware. It will automatically fix them when possible, and simply report them for your discretion | Malware Removal |
| Fix Shell/Run | TechWARU checks this area of the registry for malicious activity, and if found can optionally delete the malware and import default values for the shell to launch EXE, COM, BAT, CMD, and REG files. | Pre-Malware |
| Remove Policies | This deletes all registry values relating to Windows group policy settings – often used by malware. | Pre-Malware |
| Kill Rename Operations | This deletes the PendingFileRenameOperation value in the registry that renames/deletes files on reboot. | Pre-Malware |
| Reset Hidden Volume | This option unhides all files (hidden by malware) on the target partition. | Pre-Malware |
| IFEO Modifier Offline | IFEO Modifier is a quick and dirty utility by Nick Shaw created to add and remove values in the Image File Execution Options registry key, which is located here: HKLM\Software\Microsoft\Windows NT\CurrentVersion\Image File Execution Options | Post-Malware |
| MBRCheck | MBRCheck checks the legitimacy of the Master Boot Record (MBR) code of the hard drives on the computer by obtaining their SHA-1 hash values | Malware Removal |
| Get Product Keys | Retrieve just the Windows/Office product keys from an offline installation. | System Information |
| List Installed Apps | Lists all installed applications and their version numbers, and outputs it to a text file as well as the current log. | System Information |
| Disable BSOD AutoReboot | Turn off automatic restarts when a system blue screen occurs, and enable minidump creation. | Hardware Diagnostics |
| SFC Offline | On Windows XP this option is not available. On Vista/7 – launches the SFC wrapper form, enabling you to customize SFC parameters to scan OFFLINE Windows installations on other partitions, among other options. | Windows Fixes |
| Check Disk | CheckDisk is a wrapper program for chkdsk.exe, a console utility included in Windows. | Hardware Diagnostics |
| FixIDE | FixIDE is a utility to force-install standard IDE controller drivers on a foreign Windows XP installation. | Windows Fixes |
| FixAMD | This function disables IntelPPM Driver. This preventative fix is for Blue Screens related to the intel power management service after swapping an Intel to an AMD platform motherboard, or installing XP SP3 on an AMD based PC with Intel PPM service enabled. | Windows Fixes |
| Clear All Event Logs | This attempts to clear all Windows event logs and will back them up automatically to \Support. | System Cleanup |
| Check Desktop/Start Menu Shortcuts | TechWARU initiates a quick check of your desktop and start menu to see if there are any broken shortcuts – Note this isnít always accurate, and produces some false positives with some network shares/drives and also on 64bit operating systems. | System Tuneup |
| Check for Orphan Dirs In Program Files | Scans the Windows installer registry keys and your %programfiles% directory and reports everything in %programfiles% that does not have an installer entry associated with it. When results are displayed, it can also scan that directory to see if any EXEs or DLLs exist inside. | System Tuneup |
| Reset IE to Defaults | This option brings up the IE Reset dialog, allowing you to reset all settings to defaults. | Windows Fixes |
| MS Fixit (IE8) | Runs microsoftfixit.ieperformance.run.exe in order to improve IE8 Performance. | System Tuneup |
| Create Restore Point | Creates a System Restore Point | Pre-Malware |
| Kill Explorer.exe | Kills Explorer.exe. Useful if you don’t want any interference while applications are running. | Pre-Malware |
| KillEmAll | KillEmAll terminates every process on your computer except essential Windows processes. | Pre-Malware |
| Create System Restore | Creates a Windows System Restore Point automatically. | Backup/Recovery |
| ERUNT Backup Registry | ERUNT (Emergency Recovery Utility NT) allows you to keep a complete backup of your registry and restore it when needed. | Pre-Malware |
| Clear Proxy Settings | Clears Proxy System Proxy Settings commonly modified by malware. | Pre-Malware |
| ADW Cleaner | AdwCleaner is a program that searches for and deletes Adware, Toolbars, Potentially Unwanted Programs (PUP), and browser Hijackers from your computer. By using AdwCleaner you can easily remove many of these types of programs for a better user experience on your computer and while browsing the web. | Malware Removal |
| Combofix | Combofix is a program that scans your computer for known malware, and when found, attempts to clean these infections automatically. | Malware Removal |
| HitmanPro | Hitman Pro is a second opinion scanner, designed to rescue your computer from malware that have infected your computer despite all the security measures you have taken. | Malware Removal |
| Kaspersky TDSSKiller | A program designed for removing malicious rootkits that hide the presence of malware in the system. | Malware Removal |
| MalwareBytes | MalwareBytes is a powerful scanner designed to detect and remove all traces of malware including worms, trojans, rootkits, rogues, dialers, spyware, and more. | Malware Removal |
| McAfee Stinger | McAfee Stinger is a standalone utility used to detect and remove specific viruses. It can take over an hour to run, so please be patient. | Malware Removal |
| Hijack This | HijackThis is a program that can be used to quickly spot home page hijackers and startup programs that you do not want to start automatically. | Malware Removal |
| GMER | GMER is an application that detects rootkits. | Malware Removal |
| OldTimer ListIt | OTL is a tool provided by OldTimer that shows the list of certain settings found in your computer that are widely used by malware to infect your system. OTL will scan key areas of your system’s registry and various other files and folders for suspicious entries. | Malware Removal |
| Repair Permissions | This fixes all of the ACL problems caused by the malware, should fix the antivirus (confirm it), and also MSSE installation or any other Installer error 2203ís that would otherwise occur. | Post-Malware |
| Reset Networking | Deletes Winsock registry keys on Windows XP.netsh winsock reset. netsh winsock reset catalog. netsh interface ip reset c:\int-resetlog.txt.netsh interface reset all. netsh interface ip delete arpcacheipconfig /flushdns. ipconfig /registerdns.Reinstalls TCP/IP on Windows XP. ipconfig /release all. ipconfig /renew all | Malware Removal |
| Restart Explorer.exe | Restarts Windows explorer.exe | Post-Malware |
| Repair WMI/WBEM/DCOM | Stops WinMgmt service, runs %windir%system32webemwinmgmt.exe /kill, deletes the WBEM repository, registers all WBEM DLLs and EXEs in the system32wbem directory, salvages the repository (on Vista/7), runs upgraderepository and reinstalls WBEM (on XP), then restarts the WinMgmt service. | Windows Fixes |
| Reset Windows Firewall | Resets all firewall settings to defaults. Deletes registry key HKLM\SOFTWARE\Policies\Microsoft\WindowsFirewall, and runs netsh firewall reset | Networking Utilities |
| Repair System Restore | Performs the following functions: Deletes reg value DisableConfig in HKLM\SOFTWARE\Policies\Microsoft\Windows NT\SystemRestore, Deletes reg value DisableSR in HKLM\SOFTWARE\Policies\Microsoft\Windows NT\SystemRestore, (On WinXP) – rundll32.exe setupapi.dll,InstallHinfSection DefaultInstall 132 C:\WINDOWS\inf\sr.inf | Windows Fixes |
| Repair Windows Security Center | Repairs Windows Security Center by re-writing the appropriate registry values, setting permissions, and ensuring the service can start. | Windows Fixes |
| Repair Windows Update Service | The System Update Readiness Tool can help fix problems that might prevent Windows updates and service packs from installing. For example, an update might not install if a damaged system file prevents the update from recognizing the version of Windows that’s running on your computer. | Windows Fixes |
| Brand OS | A utility to brand the operating system with your custom logos/text. | System Tweaks |
| Install Custom Shortcut | Installs a custom desktop shortcut to a web address of your choice (either a URL or LNK file) which you configured in BrandOS.exe | System Tweaks |
| Install Custom DNS / Fix Issues | Install custom DNS servers specified in the Pri/Sec boxes in the options page. Use the drop down list to select one of several pre-configured servers. | Networking Utilities |
| Install Custom HOSTS | Install a custom HOSTS file of your choice (your custom HOSTS file must exist in the \3rd Party Tools dir.) | Networking Utilities |
| Defrag Startup Items | TechWARU scans your startup locations and registry for programs that automatically start with Windows, and defrags them one at a time using Sysinternals contig.exe! | System Tuneup |
| Toggle User Account Control | Disables or Enables (at the default level) UAC on Vista/7. | System Tweaks |
| Toggle Taskbar Balloon Tips | Turns on/off Windows’ ability to display balloon tips in the system tray. | System Tweaks |
| Toggle Low Disk space$ Check | Turns on/off Windows low disk space$ check and subsequent balloon popups from the system tray. Especially useful for situations where a recovery partition naturally low on space$ has a drive letter, and Windows keeps nagging you about it’s low space$. | System Tweaks |
| Toggle IPv6 (Vista/7) | Turns on/off IPv6 in Vista/7 for troubleshooting purposes or other potential issues. | System Tweaks |
| AHCI Service (Win 7) | Toggles the AHCI service on/off in Windows 7. WARNING: Only use this tool if you understand what it’s doing. You may have startup blue screens otherwise | System Tweaks |
| Windows Search Service (Vista/7) | Enables/Disables the Windows Search service (Vista/7). | System Tweaks |
| Put IE Icon on Desktop | Puts an Internet Explorer Icon on the Desktop | System Tweaks |
| Toggle IE Script Debugging | Toggles IE script debugging | System Tweaks |
| Remove Content Advisor Password | Removes Content Advisor Password on IE | System Tweaks |
| Clean IE Options | Allows you to search through IE options and restore to default. | Application Cleanup |
| WhatIsHang | This utility tries to detect the software or process that is currently hung, and displays some information that may allow you to sort out and understand what exactly is at the root of such unexpected behavior. | Hardware Diagnostics |
| BlueScreenView | BlueScreenView scans all your minidump files created during ‘blue screen of death’ crashes, and displays the information about all crashes in one table. | Hardware Diagnostics |
| End Tasks On Shutdown | Configure Windows to automatically force applications to close during Windows shutdown sequence. | System Tweaks |
| Adjust HungApp Timeout | Configure Windows timeout to decide when an application is ‘hung’ or unresponsive. | System Tweaks |
| Enable Admin Account | An Administrator account with a blank password is a security risk. To better protect the system, the built-in Administrator account is disabled by default in all clean installations and upgrades of Windows Vista. This tool toggles the Admin account between Enabled and Disabled. | System Tweaks |
| Disable Admin Account | An Administrator account with a blank password is a security risk. To better protect the system, the built-in Administrator account is disabled by default in all clean installations and upgrades of Windows Vista. This disables it. | System Tweaks |
| NTFS Junctions | Works with TechWARU’s Malwarescan for hunting ZeroAccess/related malware junctions. | Malware Removal |
| NTFS Links View | This utility shows you a list of all symbolic links and junctions in the specified folder, and their target paths. | System Tuneup |
| Create Win8 App Folder | Creates the App Folder folder on the desktop. | System Tweaks |
| User AutoLogon Options | Opens a form to set and work with user automatic logon options. | System Tweaks |
| Toggle Windows Defender | Enabled/Disables the Windows Defender service. | System Tweaks |
| Start Installer Service in Safe Mode | Starts the Windows installer service in safe mode, allowing you to install/uninstall most programs. | Installation/Updates |
| Toggle Hidden Files | Turns on or off hidden files, hidden system files, and hidden file extensions. Also when you toggle ON, it additionally removes the values which hide desktop icons and disable the right$ click context menu on the desktop. | System Tweaks |
| Toggle SuperHidden Files | Toggle the showing of hidden and system files in Explorer. | System Tweaks |
| Toggle File Extensions | Toggle the showing of file extensions. | System Tweaks |
| Examine Hosts File | Brings up TechWARU’s Hosts file window, allowing examination of the hosts file. Optionally you can replace it with a default hosts file, or with a custom hosts file of your own (when located in 3rd Party Tools dir.) | Networking Utilities |
| ESET AV Remover | ESET AV Remover tool will help you to remove almost any antivirus software previously installed on your system. | Application Cleanup |
| Repair IE8 (RegSvr32) | Attempts to repair misc issues with IE8 by re-registering all associated DLL files. May also work with other versions of Internet Explorer. | Networking Utilities |
| Rebuild Icon Cache | Attempts to fix issues with icons by rebuilding the icon cache. Attempts to refresh icons after this, however refreshing icons doesn’t always work properly, so a reboot or logoff/on may be required for the full effect. | Windows Fixes |
| Repair Windows Defender | Repairs Windows Defender on Vista/7 by re-writing the appropriate registry values, setting permissions, and ensuring the service can start. | Windows Fixes |
| Rebuild Safe Mode Services | Rebuilds/rewrites the list of services in the registry that should start in safe mode. | Windows Fixes |
| PIO/DMA Mode Fix | This fix attempts to reset the counters on all storage devices on the system which determine what mode Windows places the device in (e.g. PIO or DMA modes). The idea is that over time, especially optical drives when dealing with bad disks and there are a lot of read/write attempts and errors, Windows lowers the DMA level of the device – the more time and errors, the lower the level until eventually the device is put in PIO mode. This fix attempts to resolve this condition. | Windows Fixes |
| Release/Renew IP | Performs the following commands: ipconfig /release all, ipconfig /renew all | Networking Utilities |
| Optical Drive Filters (Open in Regedit) | Opens in regedit the location where you can modify optical drive filters, of course. That is: HKLM\SYSTEM\CurrentControlSet\Control\Class\{4D36E965-E325-11CE-BFC1-08002BE10318} | Windows Fixes |
| Remove Flash IE Kill-bit | Flash Player may not be working on Internet Explorer, and the ‘Shockwave Flash Object’ add-on may not show up at all. Most likely because the FP ActiveX has been ‘kill-bited’ by some anti-malware app. This attempts to fix this by removing the kill-bit. | Windows Fixes |
| Disable SAV Uninst PW | Attempts to disable the password prompt when uninstalling Symantec Anti-Virus Corporate. | Installation/Updates |
| Error 1719 Fix (x64 only) | This is for Windows installer error 1719 that appears in the event logs on x64 based systems when trying to install certain applications. The fix basically writes a DWORD 0 to the registry value WOW64, in the location HKLM\SYSTEM\CurrentControlSet\Services\MSIServer. Running the fix a second time will undo the fix, writing back a 1 as the value. | Windows Fixes |
| Error 2203 Fix (LONG) | When installing any app using the Windows Installer service, you get error 2203 either by the app’s installer or in the system event logs reported by Windows Installer. This attempts to fix this problem. | Windows Fixes |
| Repair Installer Service | Repairs the Windows Installer service blasting it with a number of fixes such as re-writing registry keys, assigning the appropriate permissions to registry keys and files, and re-registering related .DLL files. | Windows Fixes |
| Clear Print Spooler | Deletes everything inside the print spooler, clearing out past print jobs, and restarts the spooler service. | System Tuneup |
| Fix Missing Non-Plug and Play Drivers | This option fixes Device Manager’s Non-Plug and Play category when missing due by re-writing the appropriate registry keys. Often these keys are deleted by malware. | System Tuneup |
| Re-Register all System DLL files | Re-registers ALL .DLL and .OCX files in your Windows\System32-use this as a last ditch effort to repair issues. NOTE: This is a brute force approach, registering all DLL/OCX files with regsvr32.exe and the /s parameter. Some DLL files may fail to register and require other parameters such as /I, /I:A, etc. and registering them without these parameters may actually corrupt the registration. It’s a best practice that AFTER running this repair, you also then run the Regsvr32 IE8 DLLs and the WMI/WBEM/DCOM repairs. | Windows Fixes |
| VSS Service | Runs Volume Shadow Copy Service | Windows Fixes |
| CleanMgr.exe | Runs Windows own cleanmgr.exe, but fully automated, preconfiguring it to cleanup everything except MS Office files, Memory Dumps, and disabling compression of old files. | System Cleanup |
| www.speedtest.net | Opens speed test so you can test the speed of your connection. | Browser Checks |
| Qualys Browser check | Qualys Browsercheck which will check your browser for outdated technologies and offer one-click update options where needed. | Browser Checks |
| Test Flash | Tests Flash to make sure it works. | Browser Checks |
| Test Shockwave | Test Shockwave to makes sure it works. | Browser Checks |
| Test Java | Tests Java to make sure it works. | Browser Checks |
| Test Silverlight | Tests Silverlight to make sure it works. | Browser Checks |
| Test PDF Integration | Tests PDF Integration to make sure it works. | Browser Checks |
| Test SSL | Tests SSL to make sure it works. | Browser Checks |
| Test WAV | Tests Windows .WAV files, utilizing the Windows startup sound on XP, but on Vista/7 some bug makes it just play the ‘ding’ sound. Either way, you’ll know WAV is working. | Browser Checks |
| Test MP3 | Tests MP3 playback in your default audio player. | Browser Checks |
| Test PDF | Tests PDF to make sure it works. | Browser Checks |
| Test DOCX | Tests a DOCX file to make sure it works. | Browser Checks |
| Test XLSX | Tests XLSX file to make sure it works. | Browser Checks |
| Ninite Pro/One | Can install, update, and remove applications from your operating system. | Installation/Updates |
| System:Clear clipboard | Uses Bleachbit to clear the desktop environment’s clipboard used for copy and paste operations. | System Cleanup |
| System:Clear logs | Uses Bleachbit to remove all the system logs. | System Cleanup |
| System:Clear mui dump | Uses Bleachbit to clear mui memory. | System Cleanup |
| System:Clear prefetch | Uses Bleachbit to clear prefetch memory. | System Cleanup |
| System:Empty Recycle Bin | Uses Bleachbit to empty recycle bin. | System Cleanup |
| System:Clear temp files | Uses Bleachbit to clear tmp files. | System Cleanup |
| System:Clear updates files | Delete uninstallers for Microsoft updates including hotfixes, service packs, and Internet Explorer updates. | System Cleanup |
| System:Clear log files | Uses Bleachbit to delete log files. | System Cleanup |
| System:Clear memory dump | Uses Bleachbit to delete memory.dmp. | System Cleanup |
| Adobe Reader:Clear Cache | Uses Bleachbit to clear Adobe Reader Cache. | Application Cleanup |
| Adobe Reader:Clear MRU | Uses Bleachbit to clear Adobe Reader’s most recently used. | Application Cleanup |
| Adobe Reader:Clear temp files | Uses Bleachbit to clear Adobe Reader’s tmp files. | Application Cleanup |
| Chromium:Clear Cache | Uses Bleachbit to clear Chromium’s cache. | Application Cleanup |
| Chromium:Clear cookies | Uses Bleachbit to clear Chromium’s cookies. | Application Cleanup |
| Chromium:Clear current session | Uses Bleachbit to clear Chromium’s current session. | Application Cleanup |
| Chromium:Clear dom | Uses Bleachbit to clear Chromium’s dom storage to wipe html5 cookies. | Application Cleanup |
| Chromium:Clear form history | Uses Bleachbit to clear Chromium’s form history. | Application Cleanup |
| Chromium:Clear history | Uses Bleachbit to clear Chromium’s history. | Application Cleanup |
| Chromium:Clear saved passwords | Uses Bleachbit to clear Chromium’s saved passwords. | Application Cleanup |
| Chromium:Clear search engines | Uses Bleachbit to clear Chromium’s search engines. | Application Cleanup |
| Chromium:Vacuum | Clean Chromium’s database fragmentation to reduce space$ and improve speed without removing any data | Application Cleanup |
| Deepscan:Clear backup | Uses Bleachbit to clear Deepscan’s backups. | System Cleanup |
| Deepscan:Clear ds store | Uses Bleachbit to clear Deepscan’s ds store. | System Cleanup |
| Deepscan:Clear thumb.db | Uses Bleachbit to clear Deepscan’s thumb.db. | System Cleanup |
| Deepscan:Clear temp files | Uses Bleachbit to clear Deepscan’s tmp files. | System Cleanup |
| Firefox:Clear cache | Uses Bleachbit to clear Firefox’s most recently used list. | Application Cleanup |
| Firefox:Clear cookies | Uses Bleachbit to clear Firefox’s cookies. | Application Cleanup |
| Firefox:Clear crash reports | Uses Bleachbit to clear Firefox’s crash reports. | Application Cleanup |
| Firefox:Clear dom storage | Uses Bleachbit to clear Firefox’s dom. | Application Cleanup |
| Firefox:Clear download history | Uses Bleachbit to clear Firefox’s download history. | Application Cleanup |
| Firefox:Clear forms | Uses Bleachbit to clear Firefox’s forms. | Application Cleanup |
| Firefox:Clear passwords | Uses Bleachbit to clear Firefox’s passwords. | Application Cleanup |
| Firefox:Clear session restore point | Uses Bleachbit to clear Firefox’s session restore point. | Application Cleanup |
| Firefox:Clear site preferences | Uses Bleachbit to clear Firefox’s site preferences. | Application Cleanup |
| Firefox:Clear url history | Uses Bleachbit to clear Firefox’s url history. | Application Cleanup |
| Firefox:Vacuum | Clean Chromium’s database fragmentation to reduce space$ and improve speed without removing any data | Application Cleanup |
| Flash:Clear Cache | Clean Flash’s cache. | Application Cleanup |
| Flash:Clear Cookies | Clean Flash’s cookies. | Application Cleanup |
| Gimp:Clear temp files | Clean Gimp’s temp files | Application Cleanup |
| Google Chrome:Clear Cache | Uses Bleachbit to clear Chrome’s cache. | Application Cleanup |
| Google Chrome:Clear cookies | Uses Bleachbit to clear Chrome’s cookies. | Application Cleanup |
| Google Chrome:Clear current session | Uses Bleachbit to clear Chrome’s current session. | Application Cleanup |
| Google Chrome:Clear dom storage | Uses Bleachbit to clear Chrome’s dom storage to wipe html5 cookies. | Application Cleanup |
| Google Chrome:Clear form history | Uses Bleachbit to clear Chrome’s form history. | Application Cleanup |
| Google Chrome:Clear history | Uses Bleachbit to clear Chrome’s history. | Application Cleanup |
| Google Chrome:Clear saved passwords | Uses Bleachbit to clear Chrome’s saved passwords. | Application Cleanup |
| Google Chrome:Clear search engines | Uses Bleachbit to clear Chrome’s search engines. | Application Cleanup |
| Google Chrome:Vacuum | Clean Chrome’s database fragmentation to reduce space$ and improve speed without removing any data | Application Cleanup |
| Google Earth:Clear Temp Files | Uses Bleachbit to clear Google Earth’s temp files. | Application Cleanup |
| Google Toolbar:Clear Search history | Uses Bleachbit to clear Google toolbar’s search history. | Application Cleanup |
| Hippo Opensim Viewer:Clear Cache | Uses Bleachbit to clear Hippo Opensim Viewer’s Cache. | Application Cleanup |
| Hippo Opensim Viewer:Clear Logs | Uses Bleachbit to clear Hippo Opensim Viewer’s Logs. | Application Cleanup |
| Internet Explorer:Clear Cookies | Uses Bleachbit to clear Internet Explorer’s Cookies. | Application Cleanup |
| Internet Explorer:Clear Forms | Uses Bleachbit to clear Internet Explorer’s Forms. | Application Cleanup |
| Internet Explorer:Clear History | Uses Bleachbit to clear Internet Explorer’s History. | Application Cleanup |
| Internet Explorer:Clear Temporary Files | Uses Bleachbit to clear Internet Explorer’s Temporary Files. | Application Cleanup |
| Java:Clear Cache | Uses Bleachbit to clear Java’s Cache. | Application Cleanup |
| Konqueror:Clear Cookies | Uses Bleachbit to clear konqueror’s Cookies. | Application Cleanup |
| Konqueror:Clear Current Session | Uses Bleachbit to clear konqueror’s Current Session. | Application Cleanup |
| Konqueror:Clear URL History | Uses Bleachbit to clear konqueror’s URL History. | Application Cleanup |
| LibreOffice:Clear Cache | Uses Bleachbit to clear LibreOffice’s Cache. | Application Cleanup |
| LibreOffice:Clear History | Uses Bleachbit to clear LibreOffice’s History. | Application Cleanup |
| Microsoft Office:Clear Debug Logs | Uses Bleachbit to clear MSO’s Debug Logs. | Application Cleanup |
| Miro:Clear Cache | Uses Bleachbit to clear Miro’s Cache. | Application Cleanup |
| Miro:Clear Logs | Uses Bleachbit to clear Miro’s Logs. | Application Cleanup |
| OpenOffice:Clear Cache | Uses Bleachbit to clear OpenOffice’s Cache. | Application Cleanup |
| OpenOffice:Clear Recent Documents | Uses Bleachbit to clear OpenOffice’s Recent Documents. | Application Cleanup |
| Opera:Clear Cache | Uses Bleachbit to clear Opera’s Cache. | Application Cleanup |
| Opera:Clear Cookies | Uses Bleachbit to clear Opera’s Cookies. | Application Cleanup |
| Opera:Clear Current Session | Uses Bleachbit to clear Opera’s Current Session data. | Application Cleanup |
| Opera:Clear dom | Uses Bleachbit to clear Opera’s dom holding html5 data. | Application Cleanup |
| Opera:Clear Downloads History | Uses Bleachbit to clear Opera’s Download’s History. | Application Cleanup |
| Opera:Clear Search History | Uses Bleachbit to clear Opera’s Search History. | Application Cleanup |
| Opera:Clear Url History | Uses Bleachbit to clear Opera’s Url History. | Application Cleanup |
| Paint:Clear MRU | Uses Bleachbit to clear Microsoft Paint’s Most Recently Used. | Application Cleanup |
| Pidgin:Clear Cache | Uses Bleachbit to clear Pidgin’s cache. | Application Cleanup |
| Pidgin:Clear Logs | Uses Bleachbit to clear Pidgin’s logs. | Application Cleanup |
| RealPlayer:Clear cookies | Uses Bleachbit to clear RealPlayer’s cookies. | Application Cleanup |
| RealPlayer:Clear history | Uses Bleachbit to clear RealPlayer’s history. | Application Cleanup |
| RealPlayer:Clear logs | Uses Bleachbit to clear Safari’s logs. | Application Cleanup |
| Safari:Clear cache | Uses Bleachbit to clear Safari’s cache. | Application Cleanup |
| Safari:Clear cookies | Uses Bleachbit to clear Safari’s cookies. | Application Cleanup |
| Safari:Clear history | Uses Bleachbit to clear Safari’s history. | Application Cleanup |
| Safari:Vacuum | Clean Safari’s database fragmentation to reduce space$ and improve speed without removing any data | Application Cleanup |
| Screenlets:Clear logs | Uses Bleachbit to clear Screenlets logs. | Application Cleanup |
| Seamonkey:Clear cache | Uses Bleachbit to clear Seamonkey’s cache. | Application Cleanup |
| Seamonkey:Clear chat logs | Uses Bleachbit to clear Seamonkey’s chat logs. | Application Cleanup |
| Seamonkey:Clear cookies | Uses Bleachbit to clear Seamonkey’s cookies. | Application Cleanup |
| Seamonkey:Clear download history | Uses Bleachbit to clear Seamonkey’s download history. | Application Cleanup |
| Seamonkey:Clear history | Uses Bleachbit to clear Seamonkey’s history. | Application Cleanup |
| SecondLife Viewer:Clear cache | Uses Bleachbit to clear Secondlife Viewer’s cache. | Application Cleanup |
| Secondlife Viewer:Clear logs | Uses Bleachbit to clear Secondlife Viewer’s logs. | Application Cleanup |
| Silverlight:Clear cookies | Uses Bleachbit to clear Microsoft Silverlights’s cookies. | Application Cleanup |
| Skype:Clear chat logs | Uses Bleachbit to clear Skype’s chat logs. | Application Cleanup |
| TeamViewer:Clear logs | Uses Bleachbit to clear TeamViewer’s logs. | Application Cleanup |
| TeamViewer:Clear MRU | Uses Bleachbit to clear TeamViewer’s most recently used list. | Application Cleanup |
| Thunderbird: Clear cache | Uses Bleachbit to clear Thunderbird’s cache. | Application Cleanup |
| Thunderbird: Clear cookies | Uses Bleachbit to clear Thunderbird’s cookies. | Application Cleanup |
| Thunderbird: Clear index | Uses Bleachbit to clear Thunderbird’s index. | Application Cleanup |
| Thunderbird: Clear passwords | Uses Bleachbit to clear Thunderbird’s passwords. | Application Cleanup |
| Thunderbird: Vacuum | Clean Thunderbird’s database fragmentation to reduce space$ and improve speed without removing any data | Application Cleanup |
| TortoiseSVN:Clear History | Uses Bleachbit to clear TortoiseSVN’s history. | Application Cleanup |
| Vim:Clear history | Uses Bleachbit to clear Vim’s history. | Application Cleanup |
| VLC:Clear history | Uses Bleachbit to clear VLC’s history. | Application Cleanup |
| Vuze:Clear backup files | Uses Bleachbit to clear Vuze’s backup files. | Application Cleanup |
| Vuze:Clear cache | Uses Bleachbit to clear Vuze’s cache. | Application Cleanup |
| Vuze:Clear logs | Uses Bleachbit to clear Vuze’s logs. | Application Cleanup |
| Vuze:Clear temp files | Uses Bleachbit to clear Vuze’s temp files. | Application Cleanup |
| Winamp:Clear MRU | Uses Bleachbit to clear WinAmps’s most recently used list. | Application Cleanup |
| Windows Defender: Clear History | Uses Bleachbit to clear Windows Defenders’s history. | System Cleanup |
| Windows Explorer:Clear MRU | Uses Bleachbit to clear Windows Explorer’s most recently used list. | System Cleanup |
| Windows Explorer:Clear recent documents | Uses Bleachbit to clear Windows Explorer’s recent documents list. | System Cleanup |
| Windows Explorer:Clear run | Uses Bleachbit to clear Windows Media Player’s run (most recently used list). | System Cleanup |
| Windows Explorer:Clear search history | Uses Bleachbit to clear Windows Media Player’s search history. | System Cleanup |
| Windows Explorer:Clear thumbnails | Uses Bleachbit to clear Windows Media Player’s thumbnails. | System Cleanup |
| Windows Media Player:Clear MRU | Uses Bleachbit to clear Windows Media Player’s most recently used. | Application Cleanup |
| WinRAR:Clear MRU | Uses Bleachbit to clear WinRAR’s most recently used. | Application Cleanup |
| Winzip:Clear MRU | Uses Bleachbit to clear Winzip’s most recently used. | Application Cleanup |
| Wordpad:Clear MRU | Uses Bleachbit to clear WordPads’s most recently used. | Application Cleanup |
| XCHat:Clear logs | Uses Bleachbit to clear XChats’s logs. | Application Cleanup |
| Yahoo Messenger:Clear cache | Uses Bleachbit to clear Yahoo Messengers’s cache. | Application Cleanup |
| Yahoo Messenger:Clear chat logs | Uses Bleachbit to clear Yahoo Messengers’s chat logs. | Application Cleanup |
| Yahoo Messenger:Clear logs | Uses Bleachbit to clear Yahoo Messengers’s logs. | Application Cleanup |
| Adobe Reader:All | Runs all Bleachbit cleaning utilities for this program. | Application Cleanup |
| Amule:All | Runs all Bleachbit cleaning utilities for this program. | Application Cleanup |
| Chromium:All | Runs all Bleachbit cleaning utilities for this program. | Application Cleanup |
| Firefox:All | Runs all Bleachbit cleaning utilities for this program. | Application Cleanup |
| Flash:All | Runs all Bleachbit cleaning utilities for this program. | Application Cleanup |
| Google Chrome:All | Runs all Bleachbit cleaning utilities for this program. | Application Cleanup |
| Hippo Opensim Viewer:All | Runs all Bleachbit cleaning utilities for this program. | Application Cleanup |
| Internet Explorer:All | Runs all Bleachbit cleaning utilities for this program. | Application Cleanup |
| Konqueror:All | Runs all Bleachbit cleaning utilities for this program. | Application Cleanup |
| LibreOffice:All | Runs all Bleachbit cleaning utilities for this program. | Application Cleanup |
| Liferea:All | Runs all Bleachbit cleaning utilities for this program. | Application Cleanup |
| Microsoft Office:All | Runs all Bleachbit cleaning utilities for this program. | Application Cleanup |
| Miro:All | Runs all Bleachbit cleaning utilities for this program. | Application Cleanup |
| OpenOffice:All | Runs all Bleachbit cleaning utilities for this program. | Application Cleanup |
| Opera:All | Runs all Bleachbit cleaning utilities for this program. | Application Cleanup |
| Pidgin:All | Runs all Bleachbit cleaning utilities for this program. | Application Cleanup |
| RealPlayer:All | Runs all Bleachbit cleaning utilities for this program. | Application Cleanup |
| Safari:All | Runs all Bleachbit cleaning utilities for this program. | Application Cleanup |
| Seamonkey:All | Runs all Bleachbit cleaning utilities for this program. | Application Cleanup |
| Secondlife Viewer:All | Runs all Bleachbit cleaning utilities for this program. | Application Cleanup |
| TeamViewer:All | Runs all Bleachbit cleaning utilities for this program. | Application Cleanup |
| Thunderbird:All | Runs all Bleachbit cleaning utilities for this program. | Application Cleanup |
| Vuze:All | Runs all Bleachbit cleaning utilities for this program. | Application Cleanup |
| Windows Explorer:All | Runs all Bleachbit cleaning utilities for this program. | System Cleanup |
| Yahoo Messenger:All | Runs all Bleachbit cleaning utilities for this program. | Application Cleanup |
| Liferea:Clear Cache | Uses Bleachbit to clean Liferea’s cache | Application Cleanup |
| Liferea:Clear Cookies | Uses Bleachbit to clean Liferea’s cookies | Application Cleanup |
| Liferea:Vacuum | Clean Liferea’s database fragmentation to reduce space$ and improve speed without removing any data | Application Cleanup |
| Amule:Clear logs | Uses Bleachbit to clear Amule’s logs. | Application Cleanup |
| Amule:Clear temp files | Uses Bleachbit to clear Amule’s tmp files. | Application Cleanup |
| OCX Register Tool | Allows you to register or unregister certain ocx and dll files such as mscomctl.ocx | Windows Fixes |
| PatchMyPC | Use PatchMyPC to keep software updated and install supported software. | Installation/Updates |
| WirelessKeyView | WirelessKeyView recovers all wireless network keys (WEP/WPA) stored in your computer by the ‘Wireless Zero Configuration’ service of Windows XP and by the ‘WLAN AutoConfig’ service of Windows Vista | Networking Utilities |
| Network Password Recovery | This utility recovers all network passwords stored on your system for the current logged-on user. It can also recover the passwords stored in Credentials file of external drive, as long as you know the last log-on password. | Networking Utilities |
| PstPassword | PstPassword is a small utility that recover lost password of Outlook .PST (Personal Folders) file | System Information |
| InstalledCodec | InstalledCodec is a small utility displays the list of all Codec drivers and DirectShow filters currently installed on the system | System Information |
| DiskSmartView | DiskSmartView is a small utility that retrieves the S.M.A.R.T information (S.M.A.R.T = Self-Monitoring, Analysis, and Reporting Technology) from IDE/SATA disks. | Hardware Diagnostics |
| WinCrashReport | WinCrashReport provides an alternative to the built-in crash reporting program of Windows operating system. When application crashes in your system and Windows displays the internal crash window of the operating system, you can run WinCrashReport, and get extensive report about the crashed application. | System Information |
| DevManView | DevManView is an alternative to the standard Device Manager of Windows, which displays all devices and their properties in flat table, instead of tree viewer | System Information |
| WhatInStartup | This utility displays the list of all applications that are loaded automatically when Windows starts up | System Information |
| NetworkInterfacesView | NetworkInterfacesView is a simple tool that displays the list of all network adapters/interfaces installed on your system. It displays network interfaces that are currently active, as well as network interfaces that have been installed previously, and now they are not connected (like USB wireless network adapters). | Networking Utilities |
| WinUpdatesList | WinUpdatesList displays the list of all Windows updates (Service Packs and Hotfixes) installed on your local computer | System Information |
| InstalledDriversList | InstalledDriversList is a simple tool for Windows that lists all device drivers that are currently installed on your system. | System Information |
| CurrPorts | CurrPorts is network monitoring software that displays the list of all currently opened TCP/IP and UDP ports on your local computer. | System Information |
| Mail PassView | Mail PassView is a small password-recovery tool that reveals the passwords and other account details for the several popular email clients. | System Information |
| WebBrowserPassView | WebBrowserPassView is a password recovery tool that reveals the passwords stored by the following Web browsers: Internet Explorer (Version 4.0 – 11.0), Mozilla Firefox (All Versions), Google Chrome, Safari, and Opera. This tool can be used to recover your lost/forgotten password of any Website, including popular Web sites, like Facebook, Yahoo, Google, and GMail, as long as the password is stored by your Web Browser. | System Information |
| Protected Storage PassView | Protected Storage PassView is a small utility that reveals the passwords stored on your computer by Internet Explorer, Outlook Express and MSN Explorer. The passwords are revealed by reading the information from the Protected Storage. | System Information |
| Browsing History View | BrowsingHistoryView is a utility that reads the history data of 4 different Web browsers (Internet Explorer, Mozilla Firefox, Google Chrome, and Safari) and displays the browsing history of all these Web browsers in one table. | System Information |
| Auto-KillEmAll | Kills unnecessary processes automatically | Pre-Malware |
| Rkill | RKill kills 32-bit and 64-bit malware processes and scans the registry for entries that would not allow you to run various legitimate programs. When scanning the Registry, Rkill will search for malicious Image File Execution Objects, DisallowRuns entries, executable hijacks, and policies that restrict your use of various Windows utilities. When changing Windows Registry entries it will create a backup of these entries and save them in the rkill folder on your desktop. Each registry backup will contain a time stamp so that the backups are not overwritten on subsequent runs of Rkill. | Malware Removal |
| Microsoft Safety Scanner | The Microsoft Safety Scanner is a security tool that provides on-demand scanning and helps remove viruses, spyware, and other malicious software. WARNING: This tool can take an hour or more. | Malware Removal |
| Reboot in Safemode | Sets default Reboot method to SafeMode and reboots PC. IMPORTANT: After shutting down, this computer will boot into SafeMode by default until you run TechWARU again, which will automatically reset the default boot option. | System Tweaks |
| HerdProtect | herdProtect is a second line of defense malware scanning platform powered by 68 anti-malware engines in the cloud. | Malware Removal |
| McAfee GetSusp | McAfee GetSusp is intended for users who suspect undetected malware on their computer. GetSusp eliminates the need for deep technical knowledge of computer systems to isolate undetected malware | Malware Removal |
| McAfee RootkitRemover | McAfee Rootkit Remover is a stand-alone utility used to detect and remove complex rootkits and associated malware. | Malware Removal |
| ESET Poweliks Cleaner | Checks system for Poweliks infection and removes if found | Malware Removal |
| Farbar Service Scanner | Farbar Service Scanner, or FSS, is a small portable tool that allows you to diagnose network connectivity issues due to corrupted or missing Windows services. Certain malware, such as TDSS, may delete or corrupt Windows services, which would cause your computer to no longer have network connectivity. | Malware Removal |
| Reset Internet Protocol (TCP/IP) | This tool rewrites important registry keys used by the Internet Protocol (TCP/IP) stack. This has the same result as removing and resintalling the protocol. | Networking Utilities |
| Repair Winsock (Reset Catalog) | This tool can be used to recover from Winsock corruption result in loss of network connectivity. This option should be used with care because any preinstalled LSP’s will need to be reinstalled | Networking Utilities |
| Renew Internet Connections | Release and renew all Internet (TCP/IP) connections. | Networking Utilities |
| Flush DNS Resolver Cache | This tool refreshes all DHCP leases and reregisters all DNS names | Networking Utilities |
| Repair Internet Explorer 11.0.9600 | Re-registers all dll and ocx files required for the smooth operation of Internet Explorer 11.0.9600 | Networking Utilities |
| Clear Windows Update History | Clears all Windows Update history | Networking Utilities |
| Repair Windows / Automatic Updates | This tool will try to repair Windows and Automatic updates. Use when updates are not working correctly. | Networking Utilities |
| Repair SSL / HTTPS / Cryptography | Repairs issues connecting to secured websites | Networking Utilities |
| Reset Windows Firewall Configuration | Resets Windows Firewall to default state | Networking Utilities |
| Restore the default hosts file | Restores hosts file to default state | Networking Utilities |
| Repair Workgroup Computers view | For use when you cannot view other workgroup computers on the network | Networking Utilities |
| SecuritySoftView | SecuritySoftView is a simple tool that displays the AntiVirus, AntiSpyware, and Firewall programs that are currently installed on your system and registered with the security center of Windows operating system. | System Information |
Updated for TechWARU v.1.5.1
Troubleshooting
I’m getting an OCX or ActiveX Error
The Problem
You might be seeing an error similar to this:

In the example above, the dependency COMDLG32.OCX is either missing or invalid. The specific error may vary but it is along the lines of "There was an error loading the TechWARU Window: Component 'COMDLG32.OCX' or one of its dependencies is not correctly registered. A file is missing or invalid, 160." You also might be seeing this error for any of the following files:
- COMCT232.OCX
- COMCT332.OCX
- COMCTL32.OCX
- COMDLG32.OCX
- MSCOMCT2.OCX
- MSCOMCTL.OCX
- MSCOMM32.OCX
- MSINET.OCX
- MSWINSCK.OCX
Essentially, there is a library file that TechWARU needs to run that it isn’t finding on your computer. These files come pre-installed on Windows computers, but are occasionally deleted or unregistered. To fix this, we’ve packaged these dependencies in TechWARU.
The First Solution
These dependencies are stored in TechWARU’s Assets folder. Try deleting TechWARU’s Assets folder and restarting TechWARU, at which point TechWARU will create a fresh Assets folder.
Note: This will delete all unsynced settings and un-uploaded reports. If that is undesirable, move the Assets folder instead of deleting it. When the new Assets folder is created, copy all of its contents into the previous Assets folder except for Config and Reports.
The Second Solution
Essentially, we will be re-registering the OCX file from an elevated command prompt. Replace the filename with the file your particular error mentions. (This example is refers to the image at the top of this article, to COMDLG32.OCX.)
- If TechWARU is open, close it.
- Open Assets > Modules > Dependencies
- Open an administrator command prompt
- Type the following commands and hit Enter after each one:
regsvr32 /u COMDLG32.OCXregsvr32 /i COMDLG32.OCX
- This procedure might need to be repeated for any of the files in the previous section. Once done, close the command prompt and open TechWARU.
No direct link? No problem!
Custom apps require either a local file or a direct link (see static vs dynamic links). Depending on the website, sometimes finding this link can be tough or impossible. Luckily there’s a simple way using Google Drive to host the file.
Static vs Dynamic Links
If you are having issues creating a custom app and are experiencing an error like this:
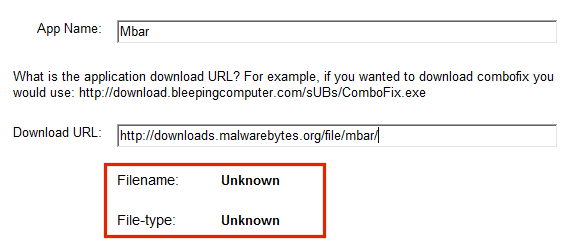
Then you are using an indirect link versus a direct link. The remedy for this is simple.
Option A)
- Put the same link that you already have into the “Download URL” field
- Look at the file name in the download and put that filename at the end of the dynamic link:
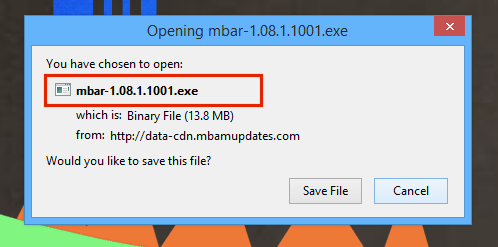
- It should look like this:
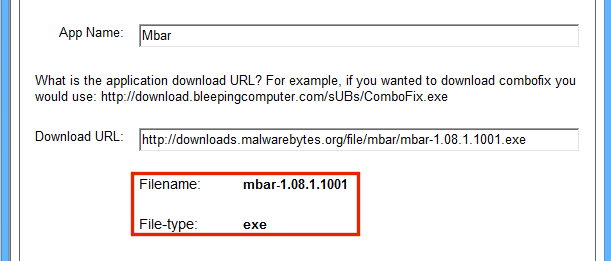
Option B) 1. If the tool’s website has a page similar to this…
…Then you can copy the link indicated. It should be a direct link and look like Step 3 of Option A
This is a cross-post originally made on our forums. You can view the original here: http://forum.repairtechsolutions.com/t/custom-app-not-downloading/117
Note: TechWARU currently cannot run the Kabuto installer as a custom app.
Using this handy Direct Link Generator, you can generate the direct link that you’ll insert into TechWARU.
Here’s a breakdown of the workflow:
- Upload your custom application to Google Drive.
- Right click the application in Google Drive, hit “Share…”, then hit “Get shareable link”, and finally, hit “Copy link.”
- Head on over to the Direct Link Generator and paste your shareable link into the “Enter your sharing URL” field.
- Hit “Create Direct Link”
- Copy and paste your newly created “Output link” into the “Download URL” field in Step 2 of the Custom Applications process in TechWARU.

- Finish the Custom Application process as per usual.
Why are Anti-Viruses flagging TechWARU?
The Problem
First off, great question. Right now TechWARU can be flagged by anti-viruses(AV) as malicious. Why? The answer is not-so-surprisingly related to TechWARU’s functionality. TechWARU has the ability to download programs, run programs, change computer settings and more. It does this all automatically. Understandably, this sounds a bit like viral behavior. So now that we understand the issue, what can be done about it?
The Solution
As of now we have contacted the AV companies to remove us from their respective lists. Some have been very obliging while others have been a bit slower to act. Not everyone is as fast as we are.
That being said, there is quite a bit that our faithful users can do. Every time that TechWARU is flagged by any AV software, report it as a false positive! Getting onto white lists can be a quantity game and every one of you can help.
While you are working hard, so are we. We are experimenting with a few solutions to the problem. Although we don’t have a timeline to disclose yet, we will keep everyone updated as things move forward.
Be sure to follow the instructions on creating a custom app very carefully. Most common issue is not providing a direct link, here is (see “Static vs. Dynamic Links” on this page) on how to get one. If the custom application still isn’t working, please contact us as support.