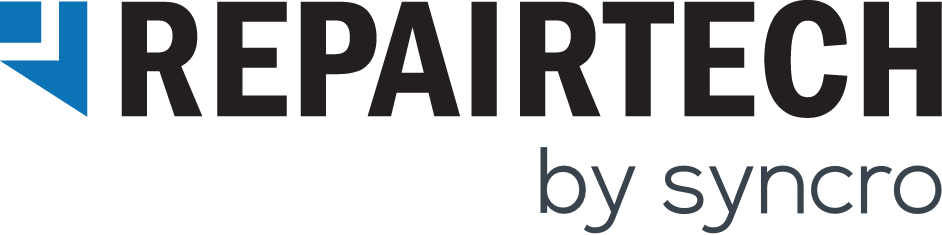RepairShopr Integration
Our integration maps your Kabuto customers and alerts into RepairShopr Customers and Tickets, allowing you to get more done in fewer steps.
What the Integration Does
- Map Kabuto “Customers” to RepairShopr “Customers” (new – the integration previously mapped Kabuto “Devices” to RepairShopr “Customers”)
- Feeds error reports into RepairShopr for one-click Ticket creation
- Automatically creates Assets from monitored computers
- Continually updates assets with machine names, serial numbers, etc
- Provides a special “RepairShopr Customer Installer URL”
RepairShopr Customer Installer URL Explanation
If the Customer already exists in Kabuto, they’ll be matched up properly and get the right “Customer Installer URL” from Kabuto as expected.
If the Customer exists in RepairShopr but not Kabuto, when they click the link that Customer will be instantly (and magically) imported from RepairShopr into Kabuto and mapped – so when they install they’ll be under the correct Customer with all their info attached and also mapped to the right Customer in RepairShopr.
Either way – once they have installed the software their “Device” in Kabuto will also exist as an “Asset” in RepairShopr and be mapped.
Recur – Residential MSP Automation
Remote Session Software in Kabuto
If you would like to provide a way for customers to request a remote session from you, using System Tray Menu Entries is the easiest way to do so.
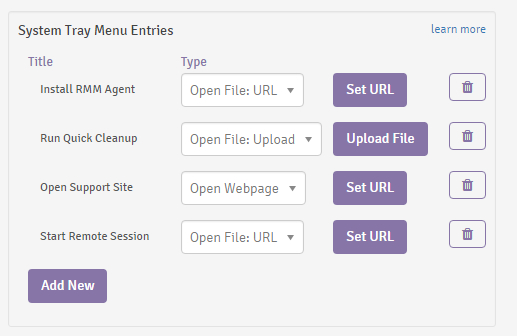
We’ll need to select an executable and customize the button title that will appear to the customer. Above, we’ve titled our button “Start Remote Session”.
The executable that is uploaded depends on which Remote Access solution you currently use. Below is an example of how to set up the integration for Screenconnect, LogMeIn Central, and TeamViewer.
Sceenconnect
To set up the integration for Screenconnect, follow the steps below.
- Log in and navigate to the instance you would like to use

- Once selected, navigate to “Access” and click the “+” button

- Clicking on the Plus button brings up the following dialog. We’ve found that using “Use Machine Name” is the easiest option paired with an appropriate Organization Title. Once done, click “Download Installer”

- Take this Installer and load it into Kabuto via your dashboard’s Integrations page under “System Tray Menu Entries”
- That’s it! The next time (after a sync) a user clicks on the remote access button, they will download the Screenconnect executable. You will be able to access their computer remotely via your list of “Access Computers” on Screenconnect.
TeamViewer
To set up the integration for TeamViewer, follow the steps below.
- Navigate to TeamViewer’s Download page and download for the latest version of their Windows Quick Support Exe

- Upload this to Kabuto’s Integration Page under “System Tray Menu Entries”
- That’s it! The next time (after a sync) a user clicks on the remote access button, they will download the TeamViewer executable. To access their computer, you will need to retrieve their ID and Passcode and add those to your local version of TeamViewer.
LogMeIn Connect
To set up the integration for LogMeIn Connect, follow the steps below.
- Open your local LogMeIn Client Application and select “Add a Computer”

- Retrieve the URL provided and navigate to it in your browser. Make sure to be on a Windows computer

- This page will download the LogMeIn executable. Take this executable and upload it to the Kabuto Integration Page under “System Tray Menu Entries”
- That’s it! The next time (after a sync) a user clicks on the remote access button, they will download the LogMeIn executable. Their computer will now be available to you through your LogMeIn client.
Instant HouseCall
To set up the integration for Instant HouseCall, follow the steps below.
- On a Windows computer, Copy the public link from the “Specialist Sign-in Application” into your browser
- Upload the downloaded file to Kabuto Integration Page under “System Tray Menu Entries”
- That’s it! The next time (after a sync) a user clicks on the remote access button, they will download the Instant Housecall executable. They will be able to request service from within the downloaded application