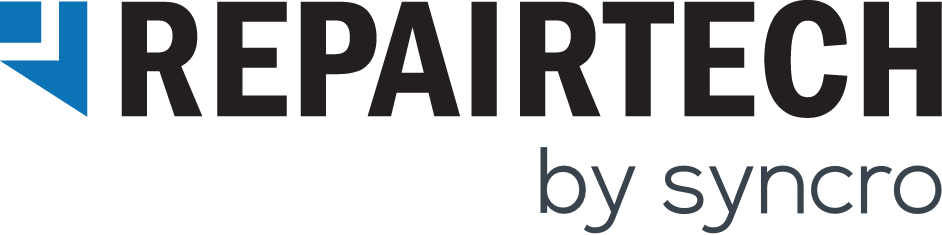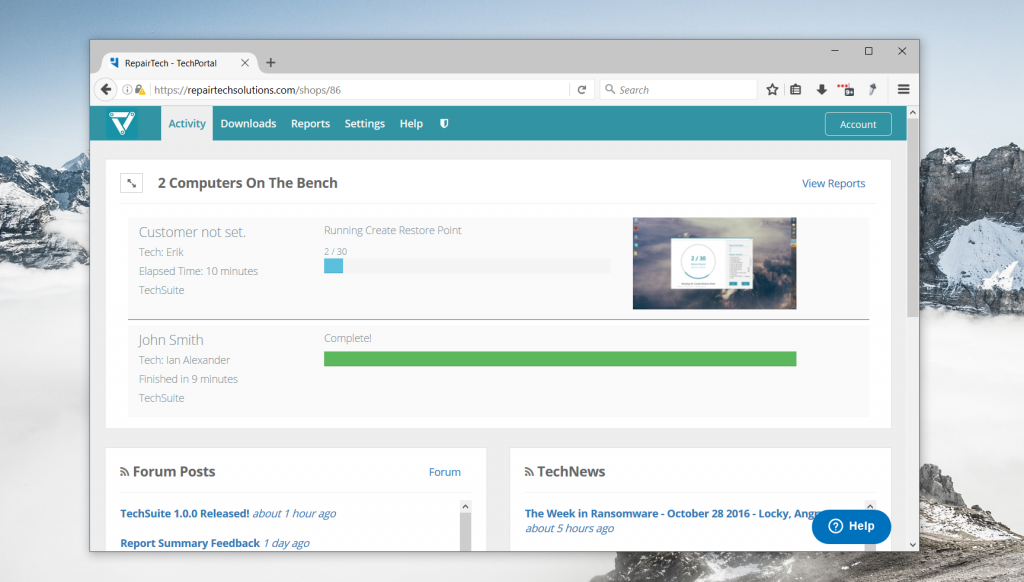TechSuite Online Dashboard
Purpose
The TechSuite Dashboard is an online portal designed to manage your Reports, view on-going repairs, customize tool behavior and manage account and technician information.
Dashboard
On The Bench
“On The Bench” allows for a bird’s eye view of all the repairs that are currently being run or have recently been completed. If a repair is running, a partial report is accessible via the “Report” button. Once the repair is finished, the full report will be available instead. This window updates every 15 seconds from both TechSuite for Windows and TechSuite Bootable. On the Bench is unique as it allows for a full-screen mode by clicking the button found in the top-left corner.
Report Support
An important feature of On the Bench is the ability to launch “Remote Support“. This allows techs to launch a remote session executable or send a URL to the specified computer. Upon pressing “Remote Support”, TechSuite for Windows will download & launch that executable or open the URL within 60 seconds.
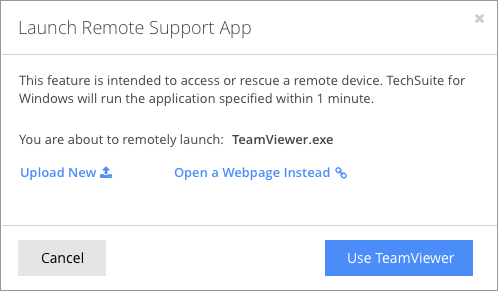
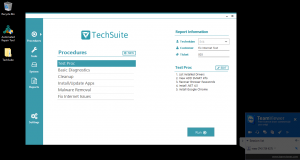
Screenshots
Additionally the TechSuite Windows app will send screenshots of current repairs to your Dashboard upon starting a repair. From that point, screenshots will be updated once a minute until completion.
Reports
Every repair’s report is automatically backed up on your Dashboard where they can be viewed, edited, forwarded to your CRM or removed. Reports feature system information such as hardware specs, OS, Procedure Summaries, Insights, and of course all the tools run and their output. To view your uploaded Reports, go to the Reports page on your Dashboard.
Editing Reports
To edit a report, click the down arrow to the right side of the button “View Report”
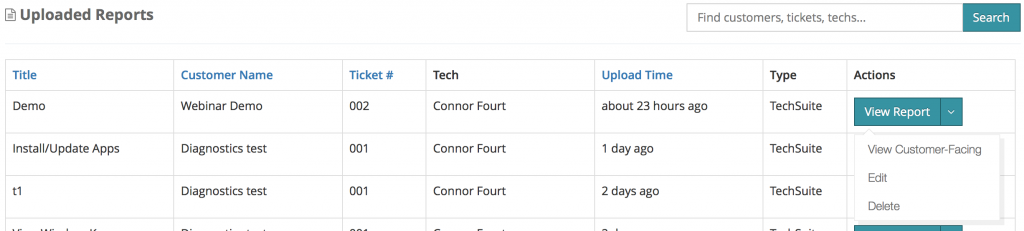
From here, a new dialog will be shown allowing the customer name, ticket number, technician title and note to all be changed.

Upon clicking the blue checkbox, the changes will be saved. The red “x” will cancel the changes. Additionally, to permanently delete a report from your Dashboard, click the down arrow to the right side of the button “View Report” and click “Delete”. This action is non-reversible, there is no cap to report storage so proceed with caution.
Customer Facing Reports
Customer facing reports are a view of the same report which omits detailed information and summarizes the value that the repair has. Tool details are omitted along with the Insights section. In their place, a simple list of the tools are shown along with the Procedure Summary. To access this view, click the dropdown button next to “View Report” and select “View Customer Facing”.
Report Branding
Report branding allows you to customize several parts of your reports. At the top-left of each report, you will find your company’s logo. At the bottom of each report, you will find a footer section which contains fields for:
- A Footer Message
- Your Company’s Email
- Your Company’s Address
- Your Company’s Phone
- Your Company’s Website

Activate Remote Session
Set up
- Open Your Dashboard and head to the Activity Page.
- From there, if a computer is “on the bench” you will see this button “Activate Remote Access”
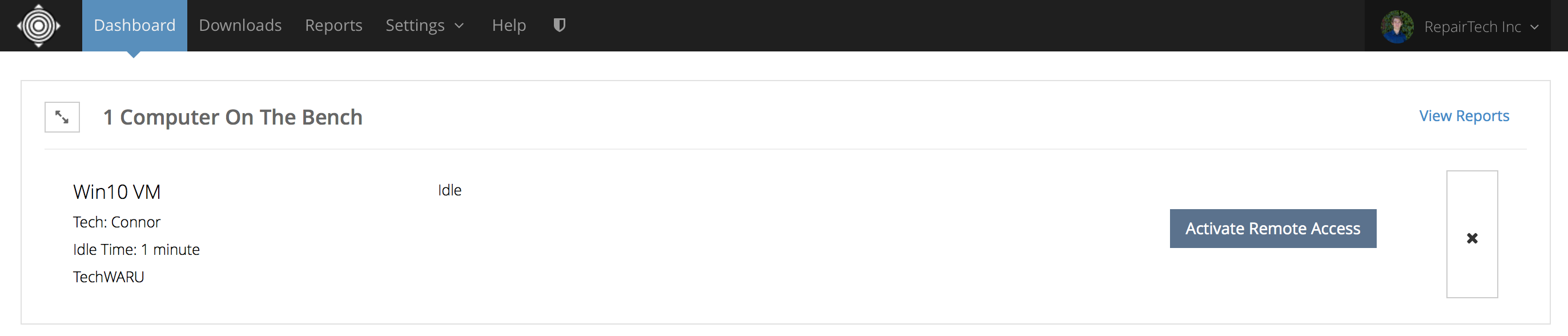
- Next, we’ll need to upload a new remote executable
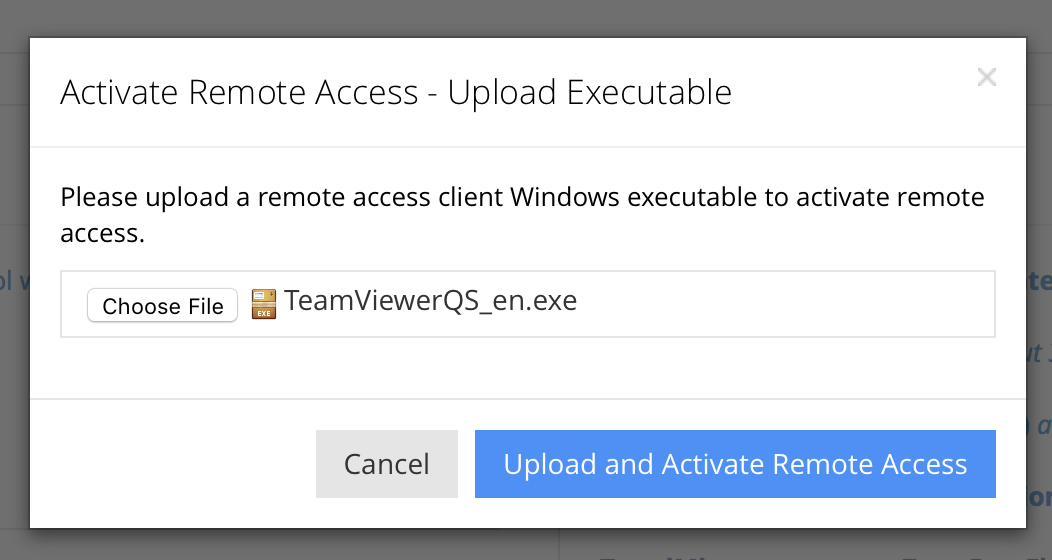
- Upon completion, the activation process will start taking up to 60 seconds to send the command to download and run the executable.
- The TechSuite Windows app will automatically launch and the remote session software
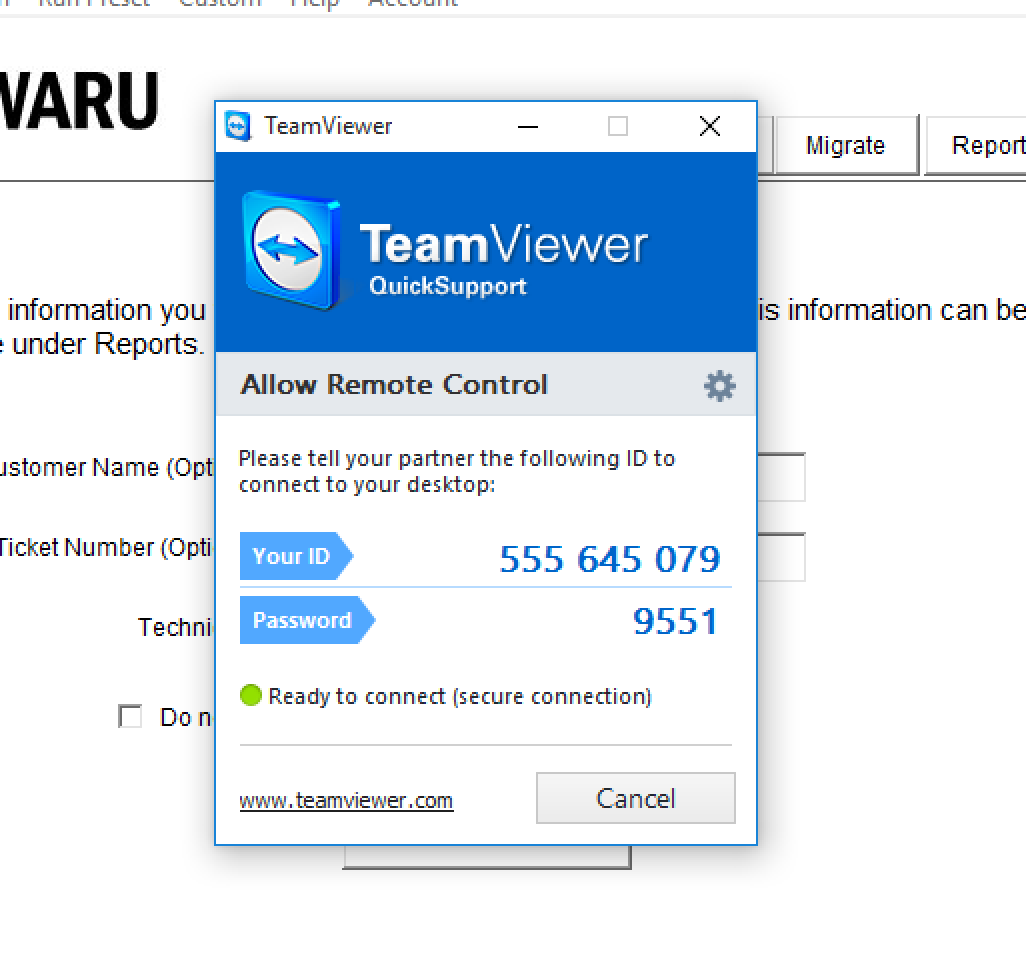
That’s it! From now one, any bench item can have a remote session started.
Technicians
Technician accounts allow separate profiles to be created for each user of TechSuite. The main value of separate accounts is traceability for repairs. To manage technicians on the account head to Settings > Users.
Inviting a new Users
To invite a new tech, navigate to Settings > Users and click “New”. First, specify the technician name and email, then the tech will receive an email requesting a password to be set. Once this is completed, the new tech will now have access to your Dashboard.
There are two User types in TechSuite, Admin and Tech. Admins have access Billing while Techs do not. There can only be on Admin User per Account.
Integrations
Please checkout our Integrations page here.