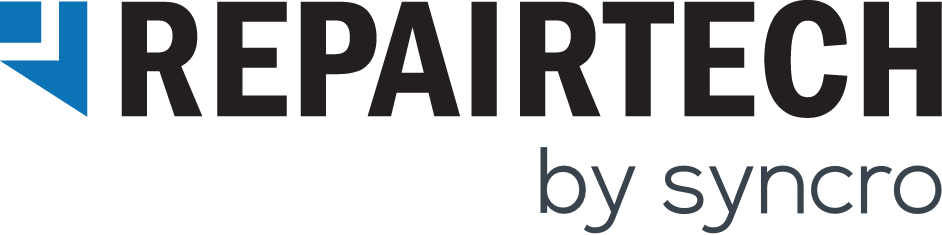Hey! We just released an awesome new feature called “Customers”. There has been some confusion about this feature, so we wanted to write this blog post in order to clear some of that up.
What is a “Customer”?
A Customer is just a group of Devices. It could represent a Family, a Company, an Individual, “All Residential Customers”, or any other grouping you can think of. The purpose of adding this feature is to allow you to easily group your devices. For example, if you have a home user named “Jane Doe” with 3 computers, you can create a Customer named “Doe Family” that owns those 3 Devices. If you have a business client “John’s Store” with 20 Devices, you could create a Customer with that name and put the 20 Devices under it.
Why was this necessary?
This will enable us to give you a bunch of new features on a per Customer basis, like insights, reports, and settings. For example, you can already go to a specific Customer and see all the devices under it that have issues.
How do I make a new Customer?
There are two ways to create a new Customer:
- From the Online Dashboard “Customers” page, just click the “+” button.
- From the Kabuto Standard Installer, simply type the name of your Customer into the Installer. If it matches an existing Customer, it will add that Device to that Customer. If the name you enter does not exist, it will create a new Customer.
Does this affect my existing Devices?
All of your data for existing Devices is still there. You still have the Devices page on the Kabuto Online Dashboard if you want to look through your list of Devices just like before. Customers gives you an additional way you can organize your Devices. To make things easier, we went through all of your existing Devices, and if there were 2 or more that had the same “Company Name”, we created a Customer with that same Company Name, and put those Devices under it. Anything that did not match that algorithm was put into a generic placeholder Customer called “Default Customer”. This is of course easy to change if you want to organize your Devices different.
Migrating Devices from Customer to Customer
You can easily migrate Devices from one Customer to another using one of the following two techniques:
1. Select 1 or more Devices on the “Devices” page, and click the Migrate button (looks like two arrows going left/right).
2. Go to a specific Customer, then to the Settings tab. At the bottom you’ll see the “Migrate” button.
How does this affect the Kabuto Installers?
Previously, you had two installers: The Customer Facing Installer, and the Technician Installer. The Technician Installer gave you all the customization options, whereas the Customer Facing Installer only asked for contact info.
Now, you have the Standard Installer, and a Customer Installer.
The Standard Installer is the same as the Technician Installer, but has one extra feature. When you install Kabuto on a Device, it asks you for a “Customer Name”. You can type in this field any name you want. If it corresponds to an existing Customer Name, it will just add that Device to that Customer. If not, it will create a new Customer, that owns that Device. This field has autocomplete, so it makes it easy to figure out if you already have that Customer in Kabuto.
Second, you have the Customer Installer. This is very much like the Customer Facing Installer, in that it only asks you for Contact Information, except that it’s tied to a specific Customer already. So when the installation is complete, it already knows which Customer the Device belongs to.
Is there a way to reproduce the Customer Facing Installer functionality?
Yes! You can just make a Customer called “Customer Facing Installer” (or whatever you want to call it), and then download the Customer Installer for that specific Customer. You can then give out that Installer, and it will function exactly like the old one did.